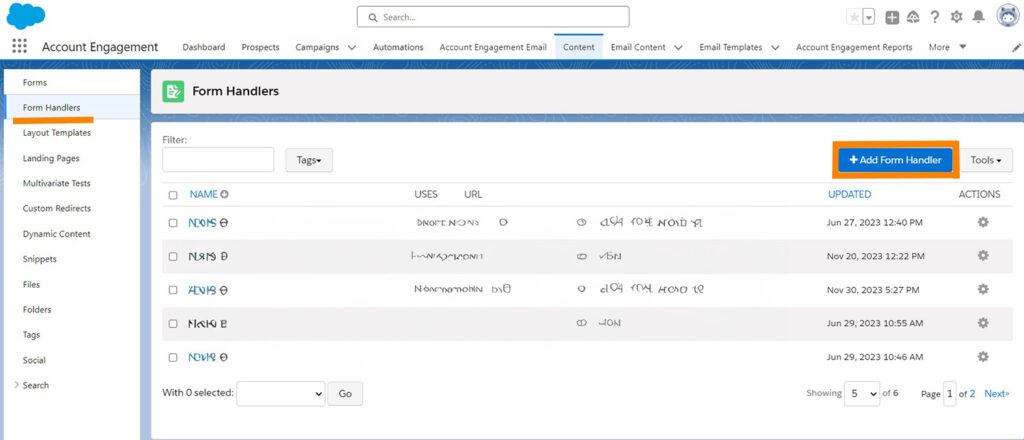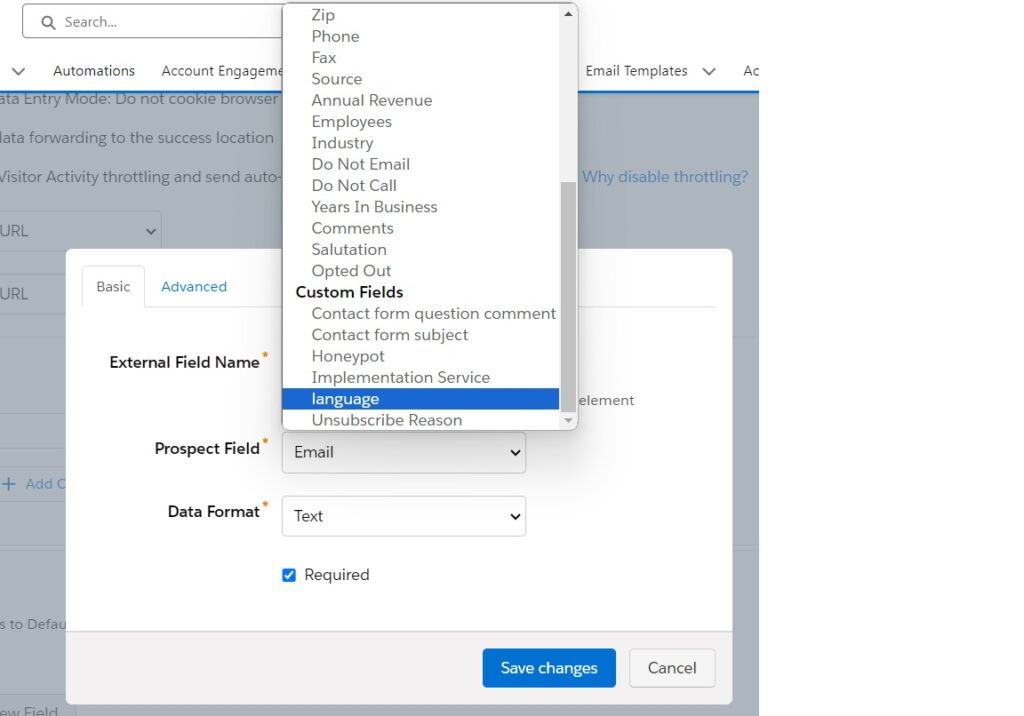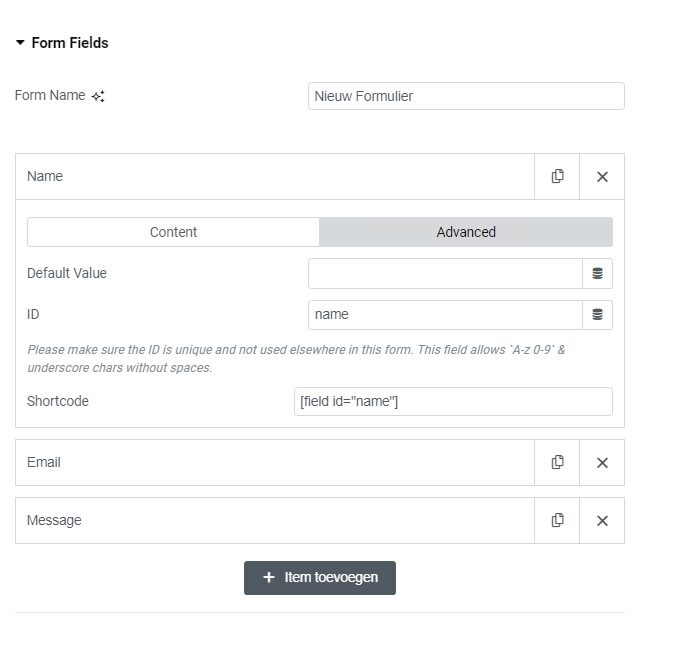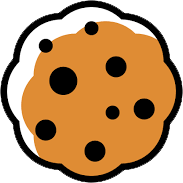Een simpele use case stap voor stap uitgelegd
Voordat we met het praktische gedeelte beginnen, nog even een korte beschrijving van Account Engagement: Dit is het krachtige platform waar je informatie over je accounts, contactpersonen, leads en prospects verzamelt. Het stelt je in staat hun interacties met je kanalen te volgen en met ze te communiceren in gerichte en persoonlijke campagnes. NB: Account Engagement was eerder bekend als Pardot, in sommige documentatie en artikelen zie je deze oude naam nog terug.
We laten je hier een relatief simpele implementatie zien: koppel een contactformulier op een website aan Account Engagement. We werken in dit voorbeeld met een formulier dat is gebouwd met de WordPress plugin Elementor (Pro), in combinatie met een Form Handler om de data vanuit een formulier op je website naar Account Engagement over te brengen. We kiezen voor deze plugin, omdat we die ook op deze website gebruiken. Je kunt formulieren bouwen in Account Engagement en met een iframe in je website integreren, maar dan heb je maar beperkte opties wat betreft de vormgeving. In deze stappen schakelen we steeds heen en weer tussen het formulier op je website en Account Engagement, dus let goed op wat je waar doet.
Stap 1: bouw je formulier
Met de drag-en-drop interface van Elementor maak je eenvoudig een gebruiksvriendelijk contactformulier dat helemaal past binnen het ontwerp van je website. Code schrijven is niet nodig en het is ook eenvoudig te koppelen aan een Account Engagement Form Handler, zoals we hier stap voor stap uitleggen.
Let bij het bouwen van je formulier op deze punten:
- Bedenk welke velden je verplicht wil maken, en welke optioneel. NB, voor Account engagement heb je altijd een e-mailadres nodig.
- Je kunt custom velden maken in Account Engagement, specifiek voor jouw businessdoelen (in stap 2 leggen we uit hoe), die kun je dus ook opnemen in je formulier.
- Check of de privacyverklaring op je website het verwerken van gegevens in Account Engagement juist omschrijft en pas die zo nodig aan.
- Het is een goed idee om iedere inzender van een formulier te laten aangeven de privacyverklaring te hebben gelezen door middel van een vinkje.
Stap 2: custom fields en de Form Handler in Salesforce Account Engagement
Log in bij Account Engagement. Als je custom fields nodig hebt, maak die dan eerst (of vraag een Admin dat te doen) in Settings –> Object and Field Configuration –> Prospect Fields. Meer informatie over custom fields vind je hier.
Navigeer vervolgens naar ‘content’ en kies ‘Form Handlers’ uit de linkerkolom. Klik op +Add Form Handler rechtsboven in het scherm. Volg de stappen en klik op ‘Create Form Handler’. Je kunt de naam, map en campagne altijd later nog aanpassen.
Voeg alle velden toe die je ook in je contactformulier hebt gemaakt. Je eventuele Custom fields staan onder de standard fields in de lijst.
Als je het simpel wilt houden, kun je volstaan met een redirect naar een bedankpagina wanneer iemand een formulier heeft verzonden. Je kunt ook Completion Actions toevoegen, bijvoorbeeld een automatisch verzonden e-mail, een lead toewijzen aan een Salesforce user, of een notificatie in Slack wanneer een formulier is ingevuld (hiervoor moet je de Slack Connector installeren).
Stap 3: koppel je formulier aan Account Engagement
Nu ga je de velden in je formulier koppelen aan de Form Handler. Dit moet zorgvuldig gebeuren, want dit is hoe je de data uit je formulier naar Account Engagement stuurt. Ga terug naar het formulier op je website. Zoek naar de ‘Field ID’s’ onder advanced in de settings voor elk veld in je formulier.
Ga naar je Form Handler en klik op ‘Edit Form Handler’ daar koppel je die Field Id’s aan je Prospect Fields. De Field ID’s kunnen anders zijn dan de namen van de Prospect Fields. Bijvoorbeeld: het veld ‘fname’ in je formulier kan verwijzen naar ‘First Name’ in Account Engagement. Let er wel op dat de ID’s hoofdlettergevoelig zijn. Zorg er ook voor dat de instellingen voor verplichte velden hetzelfde zijn in je formulier en je Form Handler. Uitgebreide documentatie over Form Handlers vind je hier. 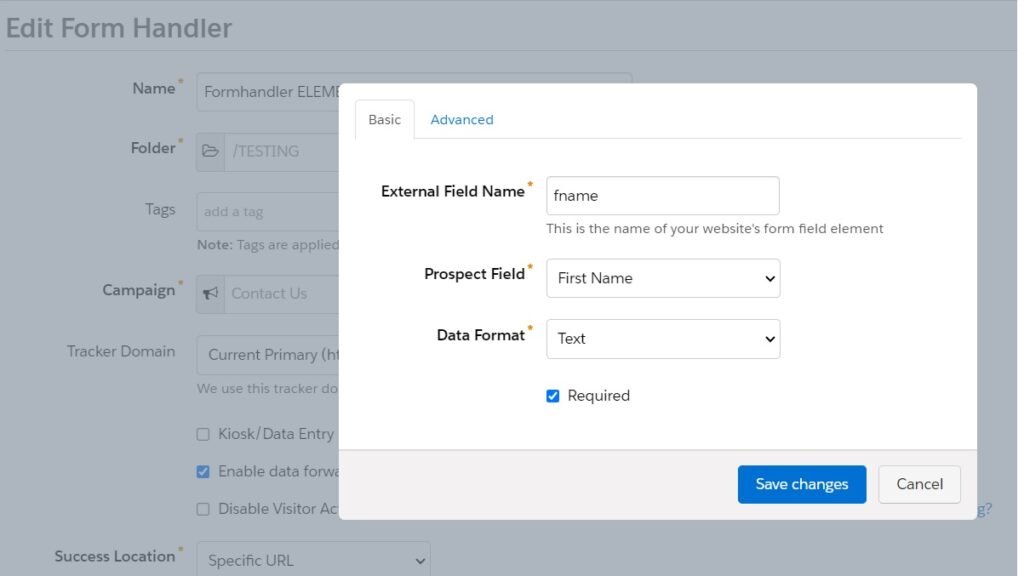
Zoek nu de unieke URL van je Formhandler. Die vind je bij ‘Endpoint URL’. Gebruik altijd de HTTPS versie. Kopieer deze URL.
Stap 4: Configureer Redirect in je formulier
Terug naar het formulier. Nu komt er een klein beetje code aan te pas, maar het is niet al te ingewikkeld. Ga in je Elementor formulier naar Actions after Submit –> ‘Add Action’–> Redirect.
Klik op Redirect om de juiste settings toe te voegen. Plak eerst de Endpoint URL in het veld Redirect to.
Blijf in het Redirect to veld en type een ? achter de URL Daarna plak je alle field ID’s èn hun shortcode, gescheiden door “&” achter de URL en het vraagteken.
Je krijgt dan een reeks die er zo moet uitzien:
[jouw endpoint URL]?email=[field id=”email”]&fname=[field id=”fname”]&lname=[field id=”lname”]&company=[field id=”company”]&tel=[field id=”tel”]. Je kunt zoveel Velden toevoegen als je nodig hebt. In deze video wordt nog eens duidelijk uitgelegd hoe hoe je dat doet.
Stap 5: vergeet niet te testen!
Voordat je je contactformulier live zet, moet je natuurlijk testen of het correct werkt. Vul wat testdata in en check of die binnenkomt in Account Engagement. Als je Completion Actions hebt toegevoegd, test dan ook of die goed werken.
Ter afronding:
Tot zover onze stap voor stap handleiding om je contactformulier te koppelen aan Salesforce Account Engagement. De first party data die je hiermee verzamelt kun je gebruiken om de communicatie met je leads en prospects relevanter en persoonlijker te maken. Beantwoord vragen over je diensten en events en stuur ze waardevolle content wanneer ze daarvoor een opt-in hebben gegeven.
Heb je vragen over Salesforce Account Engagement en hoe je je B2B marketing naar een hoger plan kunt tillen? Neem contact met ons op, wij helpen je graag verder!